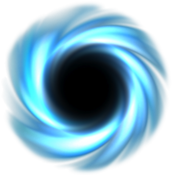You are here: EveToolsWiki>System Web>Category>AdminDocumentationCategory>InstantEnhancements (27 Feb 2018, UnknownUser)Edit Attach
Instant Site Enhancements
These quick enhancements are aimed at improving and customising your Foswiki as quickly as possible. New site administrators are encouraged to review this document for ideas before deploying their site. Small changes planned in advance can make a big differences for user satisfaction. All modifications can be done through your Web browser, and they don't take more then in a couple of minutes. No system administration expertise is required. This may spark your imagination to really customize your site so that it's optimal for your users.On this page:
Change the logo in the top left corner
The default Foswiki logo image is a 46 pixels high GIF image. You can use any similar-sized graphic in its place. To set the logo site-wide, first attach your logo image to Main.SitePreferences using the 'Attach' button. Now, edit Main.SitePreferences and find the line:* Set WIKILOGOIMG = %PUBURL%/%SYSTEMWEB%/ProjectLogos/foswiki-logo.pngAssuming you have called your logo
mycologo.png, change this line to:
* Set WIKILOGOIMG = %PUBURL%/%USERSWEB%/SitePreferences/mycologo.png(If the WIKILOGOIMG line is missing from the file, just add it) By changing the WIKILOGOALT and WIKILOGOURL you can change the default alt-text and target of the link behind the image as well.
Change the Web Color Codes
Web color codes are used to provide a visual reference for each web, so users can quickly tell where they are. Incredibly obvious, maybe, but some site admins don't get around to changing the default web colors right off, whether they like them or not. Simply changing the defaults will make a huge difference in the overall look. What we are doing We want to set the preference WEBBGCOLOR in topic WebPreferences to one of the StandardColors. WebPreferences is, as you can guess, a topic which holds all kind of preference settings for each Web{*}. Each web has its own WebPreferences, and you can set them differently for each web. How to do it- Pick color code from company or product references, the StandardColors table (recommended for 8-bit client compatibility), or some other color reference.
- Go to WebPreferences in each web, and edit the topic.
- Set your preferred WEBBGCOLOR preference settings, and save the topic.
-
 Add a new line immediately after the color code. If there is (invisible) space after the color code, the page header might get strange colors (e.g. black).
Add a new line immediately after the color code. If there is (invisible) space after the color code, the page header might get strange colors (e.g. black).
Use Graphic Icons to Highlight Text
Icons can do a lot to enhance scannability of topics. For example,days.gif. To show this image in a topic, write %ICON{"days"}% to get Y, but may be longer like HELP or WARN.
For instance, if we want to write %DOWN% to get the
* Set DOWN = %ICON{"arrowbdown"}%
If you have your own custom image that you want to use, attach it to Main.SitePreferences and write:
* Set DOWN = <img src="%PUBURLPATH%/%USERSWEB%/SitePreferences/my_image.gif" border="0" alt="DOWN" width="16" height="16" />
Use the TOC macro to create table of contents
The TOC macro generates a table of contents automagically from headers (defined like this:---++ , see EditingShorthand).
For example, the table of contents at the top of this page was generated
using a TOC macro.
Use SEARCH
The SEARCH macro is one of the most powerful and useful macros in Foswiki. Using SEARCH you can quickly build simple reports.Personal directory of topics you're involved in
Here's how you can create your own personal directory of topics you've contributed to recently (assuming that your username is present on topics that you contribute to). Copy the text below and paste it into your personal page (WikiGuest). You can add other webs to search by duplicating one of the web subsections and editing the string {web ="webname"} in the search parameters to refer to the specific web you want to search.
*Here's a list of topics I've been involved in recently:*
---++++ Project Web
%SEARCH{
"%TOPIC%"
web="Project"
scope="text"
nonoise="on"
order="modified"
reverse="on"
limit="20"
}%
Read the SEARCH documentation for more about SEARCH.
Recently changed pages
Here are the last 15 changed pages, formatted into a neat table.
%SEARCH{
"1"
type="query"
nonoise="on"
order="modified"
reverse="on"
limit="15"
header="| *Topic* | *User* | *Date* |"
format="| [[$web.$topic][$topic]] | $wikiusername | $date |"
}%
Restricting who can edit
You may want to temporarily (or permanently) restrict editing to yourself or a limited group of people. You can do this with a Preference setting that includes one or more users and groups. Only authorized users will be able to useEdit.
Example: * Set ALLOWTOPICCHANGE = %USERSWEB%.UserName, %USERSWEB%.GroupName
<!-- on the line _above the setting, and --> on the line below.Customize the Left Navigation Bar
If you are using the default skin, you can customize the contents of the WebLeftBar topic. This topic does not exist by default - read PatternSkinCustomization for details. Each web can have its own WebLeftBar.Deeper Customisations
Foswiki is very powerful, and can be customised at many different levels. We've shown above how preferences, macros and topics can be used to do some simple and quick customisations from the browser, many of them by normal (non-admin) users. Administrators have even more power at their fingertips, and if you can log in to the server, even more. Here's a breakdown of customisation opportunities available to different types of people:| Normal Users | |
|---|---|
| Preference settings | Customise preferences |
| Macros | Use macros to create and format reports, and customise each page |
| Template Topics | Use topic and form templates to create new topics |
| Administrators | |
| https://wiki.eve-tools.ch/bin/configure | Set basic system options |
| InstalledPlugins | Install new plugins, skins and other extensions from https://foswiki.org/Extensions |
| Pattern Skin Customization | Customising the standard skin |
| Developers | |
| Plugins | Write your own plug-in perl code |
| https://foswiki.org/Development | Where Foswiki development is coordinated and documented |
Edit | Attach | Print version | History: r1 | Backlinks | View wiki text | Edit wiki text | More topic actions
Topic revision: r1 - 27 Feb 2018, UnknownUser
- User Reference
- BeginnersStartHere
- EditingShorthand
- Macros
- MacrosQuickReference
- FormattedSearch
- QuerySearch
- DocumentGraphics
- SkinBrowser
- InstalledPlugins
- Admin Maintenance
- Reference Manual
- AdminToolsCategory
- InterWikis
- ManagingWebs
- SiteTools
- DefaultPreferences
- WebPreferences
Ideas, requests, problems regarding EveToolsWiki? Send feedback